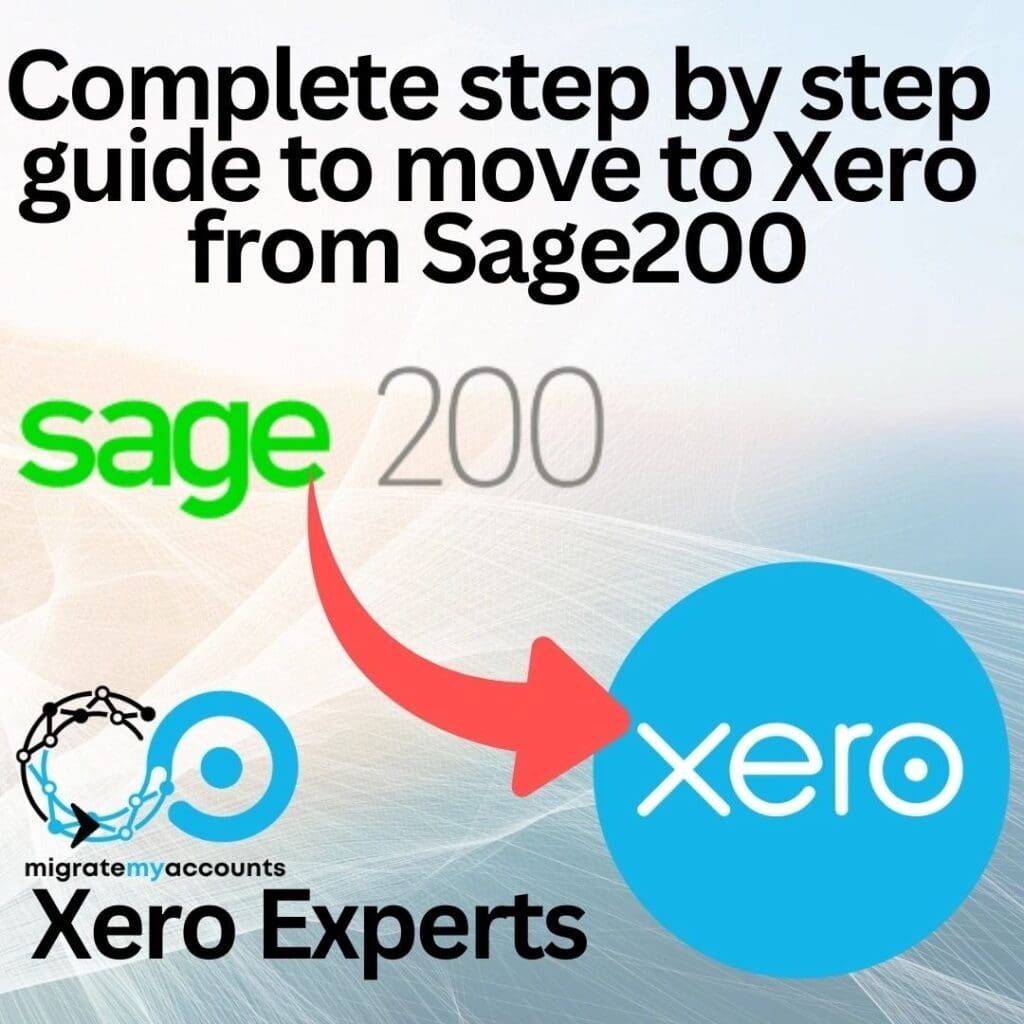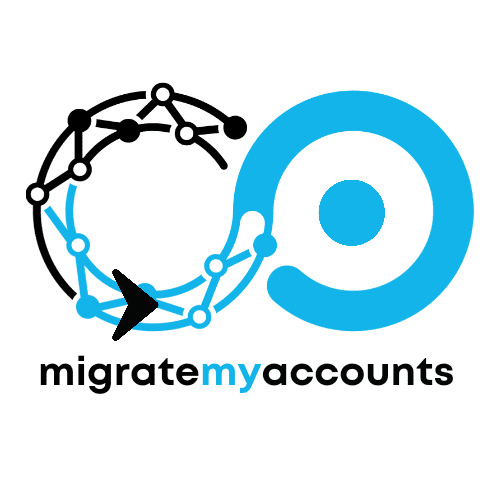How to Move Sage 200 to Xero Step by Step
Guide to Moving from Sage 200 to Xero
Making the transition from Sage 200 to Xero can streamline your financial processes and enhance your accounting capabilities. To ensure a smooth migration, follow these detailed steps carefully.
1: Process Data and Run Month-End in Sage
- Complete Transactions: Begin by ensuring all transactions for the month are processed in Sage.
- Month-End Close: Next, run your month-end procedures in Sage to confirm that your financial data is accurate and complete.
2: Map the Chart of Accounts (COA)
- Evaluate COA Structure: First, decide if you need a new COA structure in Xero based on your organizational needs.
- Map Old to New COA: Then, create a mapping document that links your old Sage account numbers to the new Xero account numbers for a seamless transition.
3: Export Customer and Supplier Contacts
- Run Detailed Reports: To start, generate detailed contact reports for customers and suppliers in Sage.
- Prepare CSV for Xero: Afterward, copy the information into Xero’s default contacts CSV template. Be sure to:
- Ensure account numbers and names are unique.
- Verify that all necessary fields are filled out correctly.
4: Run Trial Balance and Import COA
- Generate Trial Balance: At this stage, run a Trial Balance report at the end of the month in Sage to capture accurate figures.
- Add Balances to Xero: Next, input these balances into the mapped COA in Xero.
- Import COA CSV: Finally, import the COA CSV into Xero, ensuring you tick the option for “Has Opening Balances.”
5: Run Aged Reports
- Generate Aged Reports: Toward the end of the month, run detailed Aged Creditors and Aged Debtors reports in Sage.
- Check Balances: Then, compare the balances from these reports with the Trial Balance. This step is crucial to verify that your data is consistent.
6: Import Outstanding Invoices and Bills
- Use Default Template: Next, import these transactions into Xero using the provided template, ensuring that you use the unique names identified in Step 3.
- Approval: After importing, review and approve these outstanding invoices and bills in Xero.
7: Set Up Conversion Balances and Bank Accounts
- Confirm Conversion Balances: First, navigate to Accounting > Advanced > Financial Settings > Conversion Balance in Xero and confirm your balances.
- Manage Bank Accounts: Subsequently, go to Accounting > Bank Accounts, add your bank details (sort code, account number, and name), and connect to your bank feed.
8: Configure Settings
- Invoice Settings: To begin, go to Settings > Invoice Settings and configure as needed.
- Email Settings: Afterward, adjust email settings to suit your preferences.
- Organization Details: Finally, fill in your organization details and upload your logo in the settings section.
Go Live
After completing the steps above, you’re ready to go live with Xero! Before finalizing, double-check all configurations and data imports for accuracy to ensure everything is set up correctly.
Need Help?
If you encounter any challenges or would prefer assistance during the transition, feel free to contact us, and we’ll be happy to help!
Contact us at info@migratemyaccounts.co.uk
Move Sage 200 to Xero in 8 simple steps | Xero Experts | Sage200 to Xero | Xero Partner | Move Sage 200 to Xero
24/10/2024/